Nero Portable para Windows 10
- Alonso Esquivel Ledesma
- 11 sept 2016
- 3 Min. de lectura
Que tal mis queridos amigos el día de hoy, deseo compartir con ustedes este programa para quemar CD, DVD grabar archivos ISO y mas.
Antes que nada les dejo el enlace para la descarga respectiva, para su información estamos usando el Nero Portable, donde viene el NeroExpressPortable y el NeroPortable no necesita instalar ni nada. Les explicare como descargar y abrir el programa, ademas de una guia-tutorial de como usarlo, así que vamos por ello.
Link de descarga: http://adf.ly/1YpxrS
Nota: El link los mandara a una pagina de Adfly de publicidad, pasan los 5 segundos y le dan a "Saltar Publicidad" luego pasaran a otros 5 segundos mas y les mandara a un enlace en MEGA. Esto es una forma de apoyo para mi, sin generarles nada de gasto a ustedes, gracias.
Aqui te dejo un video de como descargar en caso no puedas: https://goo.gl/xwi7A4
Descarga del Programa:
Una vez que descargaron de Mega el empaquetado en Winrar vamos a darle doble click en el archivo mostrandonos lo siguiente:

Como ven no necesita instalación ya que es portable pueden ponerla en un USB y abrirlo en otra PC sin necesitar instalación, podemos observar que tenemos el NeroExpressPortable y NeroPortable. Nosotros usaremos el NeroExpress ya que es mucho mas rápido de usar y sencillo.
Guia de Uso (Quemar CD,DVD,ISO):
Antes que nada la pantalla que veran luego de abrir el NeroExpress sera la siguiente:

Como se puede apreciar se subdivide en "Datos" "Musica" "Videos" "Imagen, Proyecto, Copia"
En la opción de Datos nos da las alternativas para grabar CD, DVD BlueRay e incluso un registro Seguro con "SecureDisc"
Vamos a explicar una ya que todas tienen el mismo formato y las mismas ventanas, vamos con CD de datos:
Importante: La diferencia entre CD y DVD es que en las ventanas al poner DVD nos mostrara mas espacio en disco para poder guardar mas cosas, obviamente el CD almacena menos datos que un DVD. Si no tenemos algún grabador de Blu-Ray en nuestra pc no podremos grabar discos en Blu-Ray. La opción SecurDisc muestra un poco mas de dureza es decir si se rayan los cds o dvds no hay problema, esto se cumple en un 70%.
Vamos con los CD de Datos!!

Daremos click en la opción "Añadir" para agregar los archivos que queremos grabar, si les aparece algún tipo de error en vez de usar el botón añadir de la nueva ventana arrastraremos el archivo a la parte blanca de la ventana posterior.

Una vez agregado se visualizara algo así, como les mencione en la parte de abajo se puede observar solo 800Mb porque es un CD, si fuera un DVD mostraría algo de 4000Mb.
Damos click en siguiente, tendremos:

En esta ventana seleccionaremos nuestro dispositivo de grabador, en mi caso es el terminal F: le podemos colocar adicional un nombre al disco y el numero de copias que queremos quizas tenemos una pelicula y queremos sacar 5 copias para los familiares. Para finalizar solo damos en Grabar.
Ahora vamos con la Música!!
Tenemos 2 opciones grabar por minutos o por el tamaño en MegaBits de nuestro disco.
La primera es "CD de Audio" , nos mostrara la siguiente ventana:

Como pueden observar es por Minuto
Mientras que la otra opcion seria "Cd de Audio Jukebox" donde se puede observar en la parte de abajo que grabar con espacio en el disco:

Nota: Con los videos es los mismo solo que no nos deja grabar CD, solo acepta DVD y Blu-Ray
Copia de Discos y Grabación de Imágenes!!
Bien, ahora tenemos la grabacion de Discos, es decir tenemos un disco con informacion, musica, archivos, videos o lo que sea y queremos copiar tal cual esta a otro, para ello seguimos estos pasos:
Vamos a seleccionar "Copiar Disco"
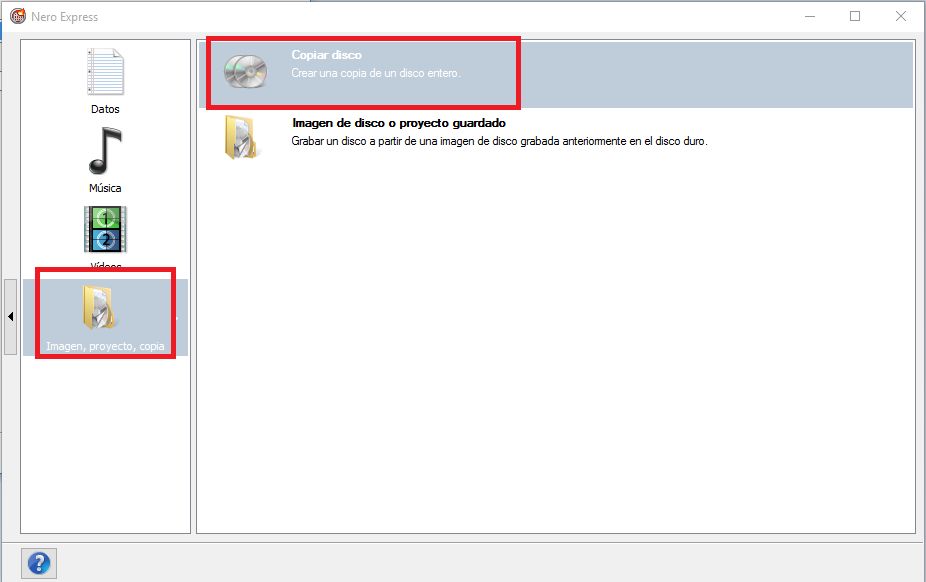
Luego vamos a seleccionar nuestro dispositivo de origen y dispositivo de destino, si solo tienen 1 grabador sera el mismo origen y destino, también vamos a colocar la cantidad de copias que deseamos del disco.

Una vez que tenemos los datos listos solo nos queda dar click en Copiar.
Ahora grabaremos Imagenes o archivos ISO, para ellos iremos a la opción
"Imagen de Disco o proyecto guardado", nos aparecera de inmediato el explorador para buscar nuestro archivo .ISO, una vez que lo encontramos lo añadimos y tendremos lo siguiente:

Seleccionamos el numero copias y por ultimo damos en "Grabar"
Espero les haya gustado esta Guía y les sirva mucho, si gustan la pueden compartir con sus amistades y hacer algún comentario/sugerencia/duda en la parte inferior.
Les dejare un Video de mi canal de Youtube donde también explico la Guía:
Visiten mi Blog: https://alonsosystem.blogspot.pe/
Visiten mi Canal: http://bit.ly/2cP7INr






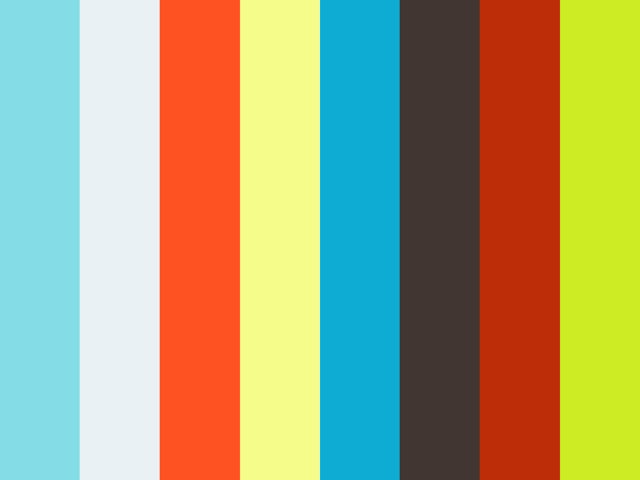

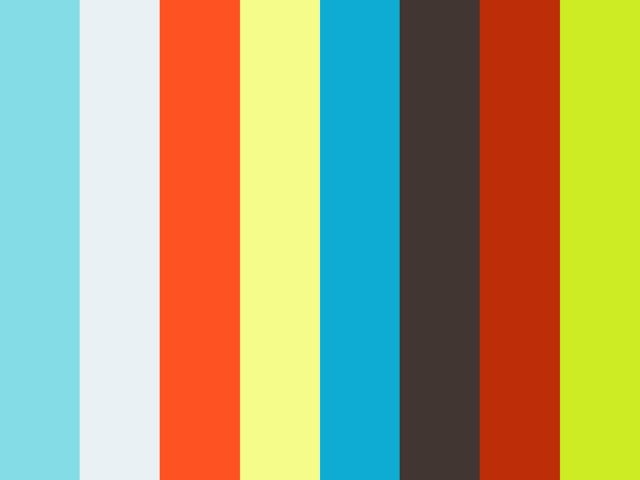












Comments